How to send SMS from Phone System through Android mobile
In this tutorial we explain how to send and receive SMS message from your PBX through Android mobile. Connect Android mobile phone to the PBX and start to send and receive SMS message.
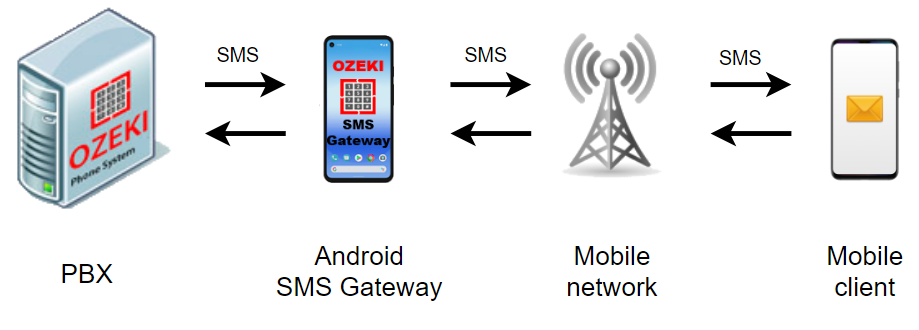
Android SMS Client installation steps
The first step of the installation is to open android-sms-gateway.com in your browser on your Android mobile. On this website navigate to the download page and find the link to the latest version of the hu.ozeki.smsclient_2.1-release.apk package.
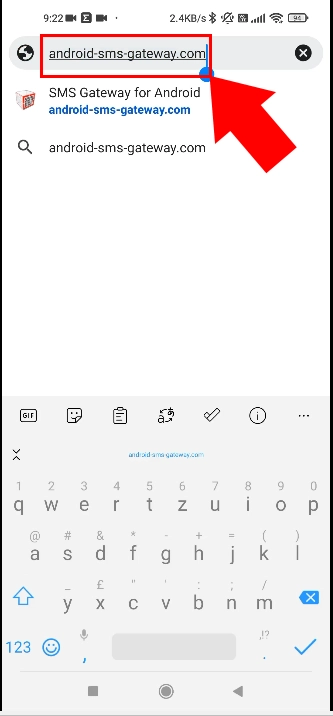
The link to the download page can be found in the top menu just below the link to the Quick start guide. The link's color is red. To open the download page, simply click on this link.
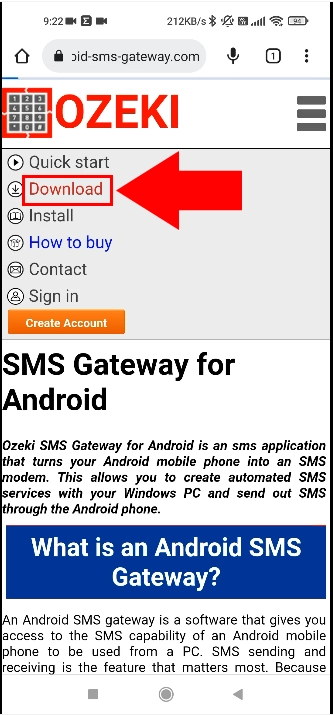
On the download page find the android logo, and click on the package name that follows the logo. The package name will be similar to this: hu.ozeki.smsclient_2.1-release.apk. The version number might be different.
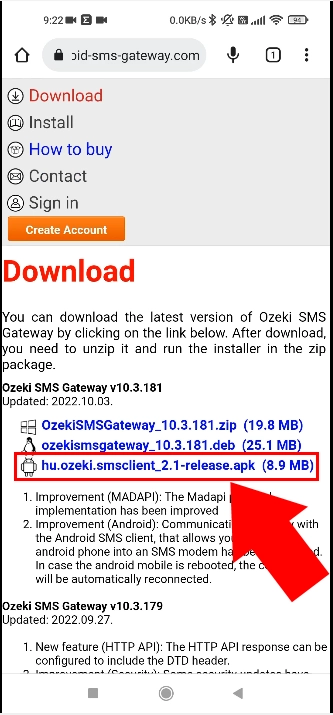
Installation of the .apk package
Once the installation package (.apk file) has been downloaded, you need to install it. You can do this by locating the file in your download list and clicking on it. Some browsers will automatically offer installation. You might receive a warning message prompting you to allow installation from a different source. You can safely allow the installation.
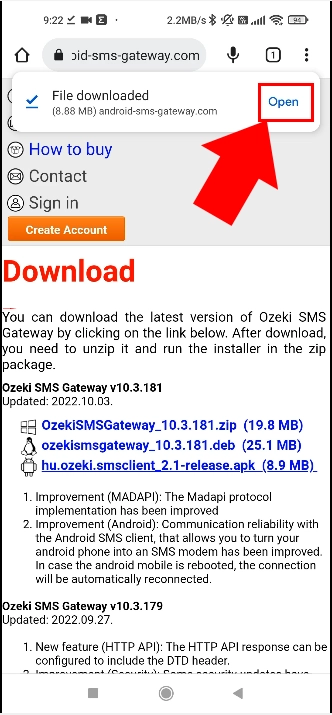
After the installation starts, you will be prompted with a dialog asking for confirmation. Simply click install in this dialog. The installation will create an icon on your home screen that will allow you to launch the Ozeki SMS client app.
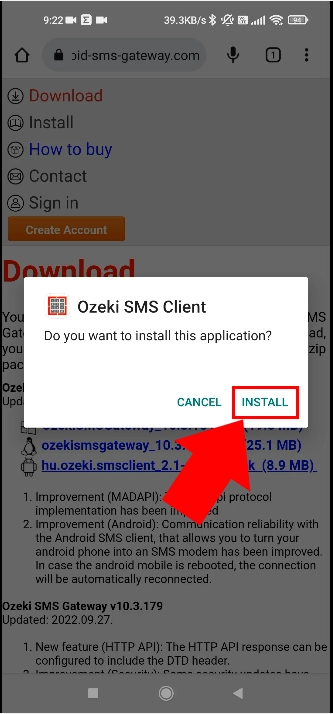
You can also launch the Ozeki SMS client app by clicking on the Open button after the installation completes.
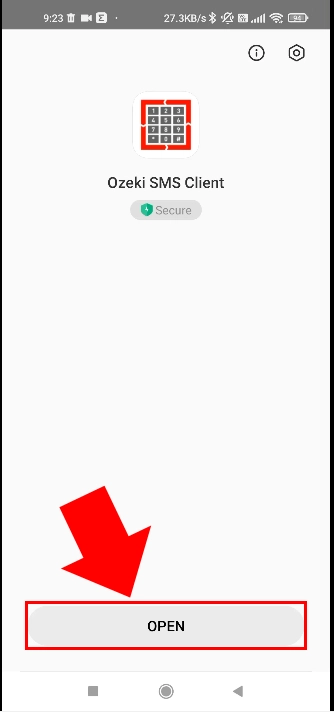
Set the Ozeki SMS Client app to become your default SMS handler
In order for the Ozeki SMS client app to operate seamlessly it must be set as the default sms handler. This is a very important step. The Android OS puts apps that are not opened by the user regularly into sleep or deep sleep to save battery power. It also often removes the permissions granted to apps when they are put into deep sleep. By setting the Ozeki SMS client as your default SMS handler you can prevent it from being disabled by Android. This is required to be able to provide a reliable sms gateway service for your PC, that is able to operate for months and years without interruption.
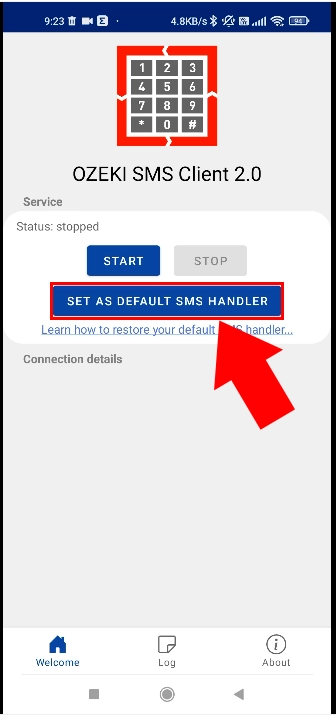
By setting the Ozeki SMS Client app as your default SMS handler, you instruct your android phone to forward all incoming sms messages to it, and you allow this app to send sms messages from your phone. This is your desired operation if you want to use your android phone as an SMS gateway. (You an set the SMS functionality back by uninstalling the Ozeki SMS Client from your phone, or by following the instructions in the how to configure the default sms handler in your android device guide).
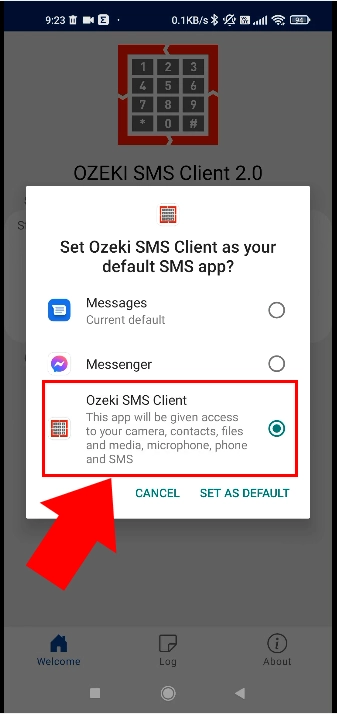
Grant permissions
After you set the Ozeki SMS Client as your default SMS handler, you may click on the Start button to start the Gateway service. On the first attempt, the app will request various permissions to operate properly. First it will require permission for external storage. External storage is used for storing log files and configuration information. External storage is used in order to make it possible for you do download log files and backup configuration. This is required by most business customers.
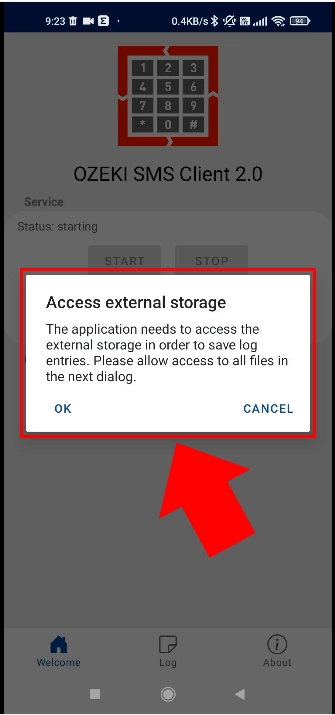
To save the logs file access permission is also mandatory.
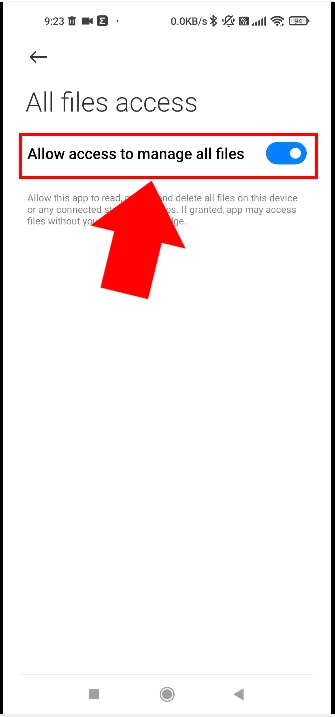
Android phones usually operate from a battery. Battery optimization allows android to disable apps to save battery power. In order to provide a reliable SMS gateway functionality your phone should always be connected to the charger. You should also disable battery optimization on the phone for the Ozeki SMS Client app. This will allow the Ozeki app to operate continuously without interruptions.
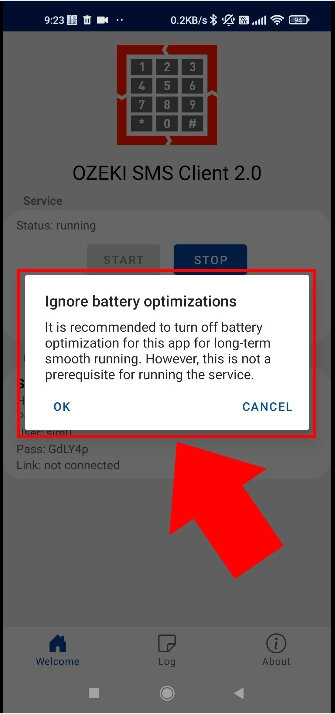
From the battery optimization menu, select no restrictions. This will allow your SMS service to operate reliably.
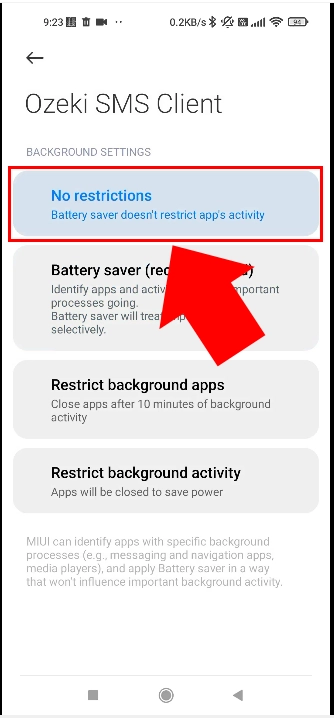
Success! Your Ozeki SMS Client is started.
If you have completed all the steps above, your Ozeki SMS Client on your Android device is started. This means that your pone is now setup as an SMS gateway. It is ready to forward SMS messages coming from your PC to the mobile network. It is also ready to forward incoming SMS from the mobile network to your PC.
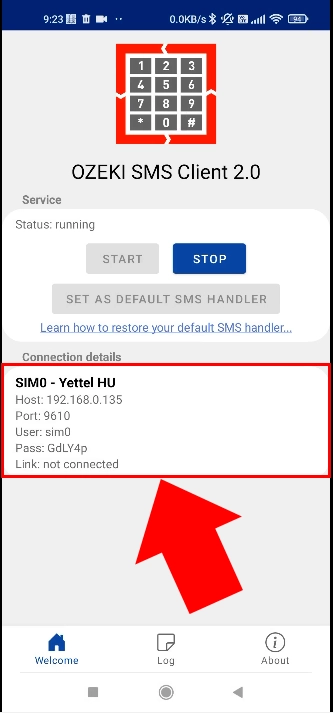
Phone system configuration
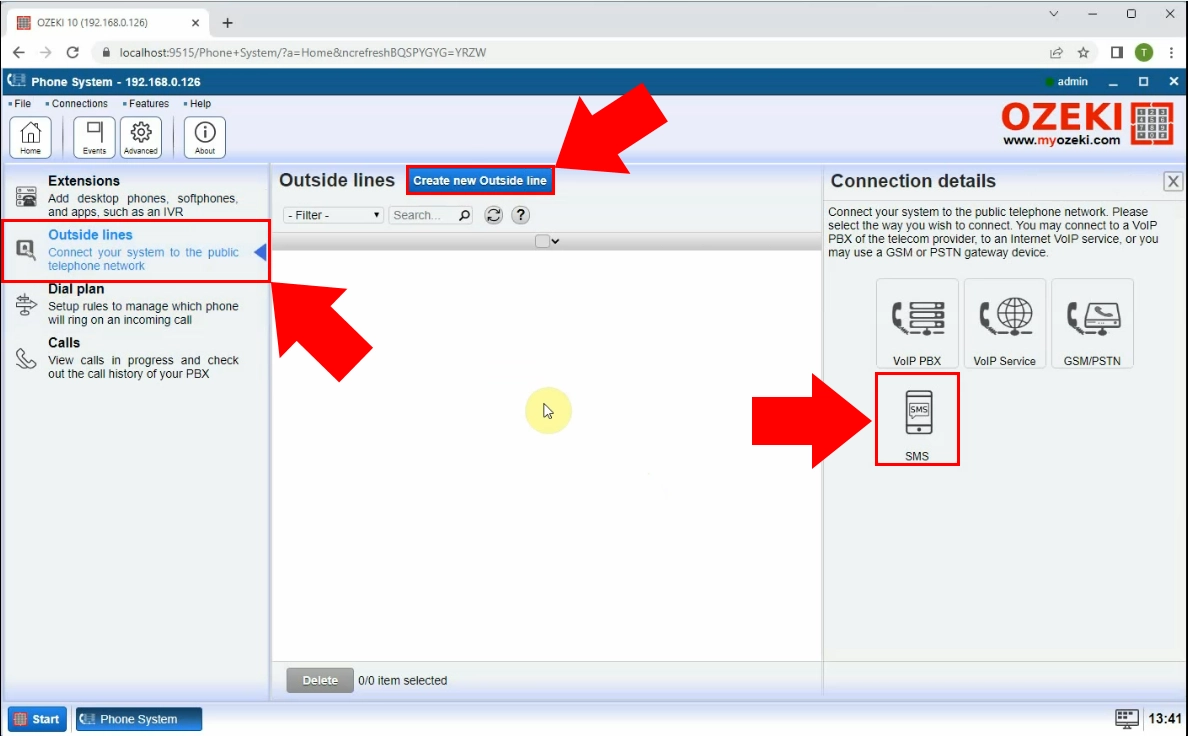
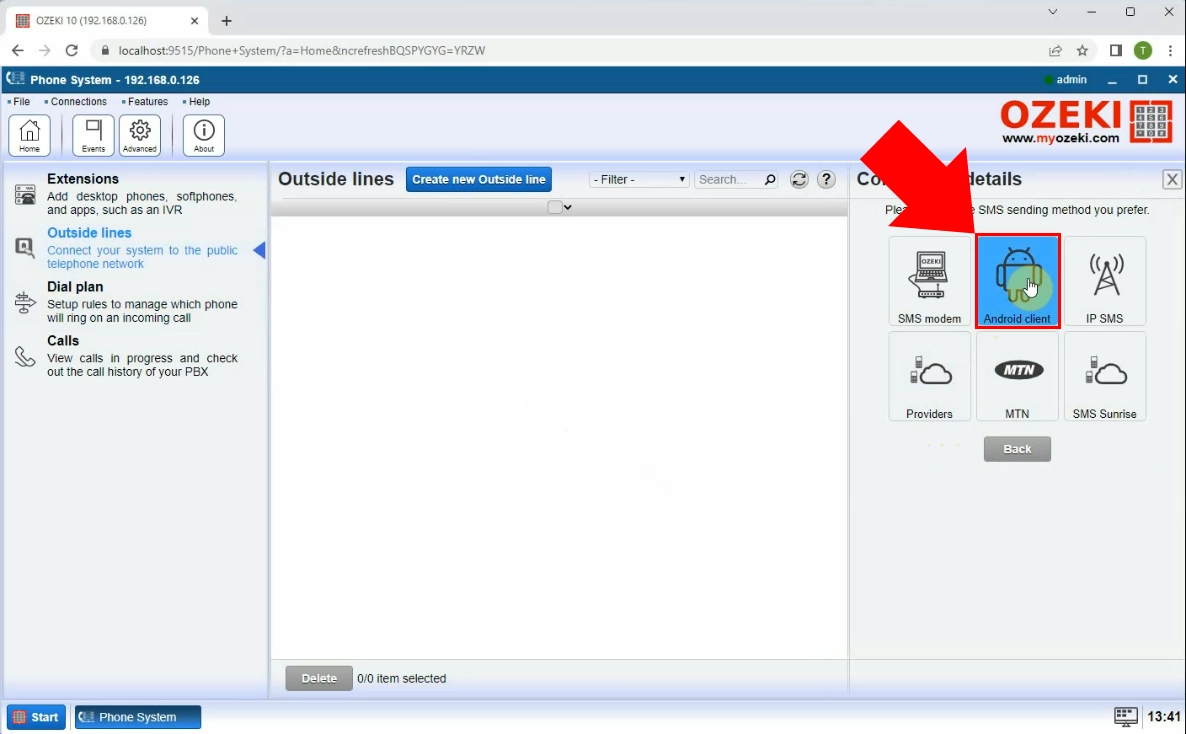
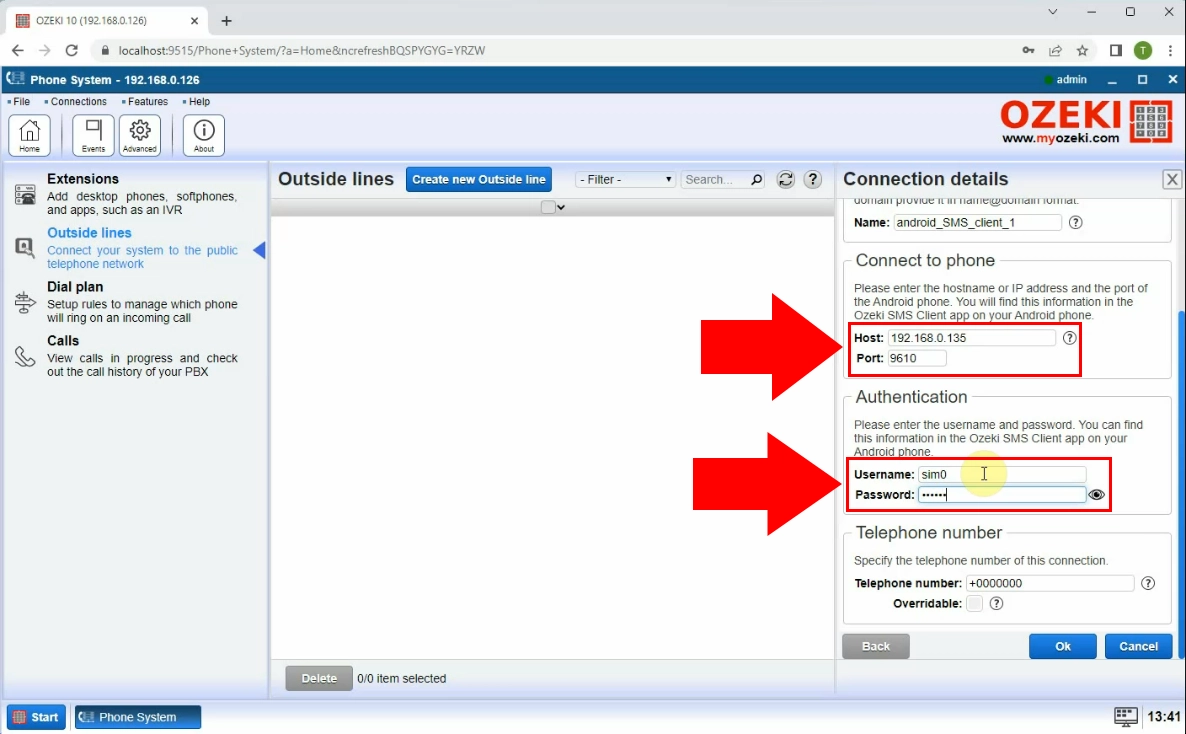
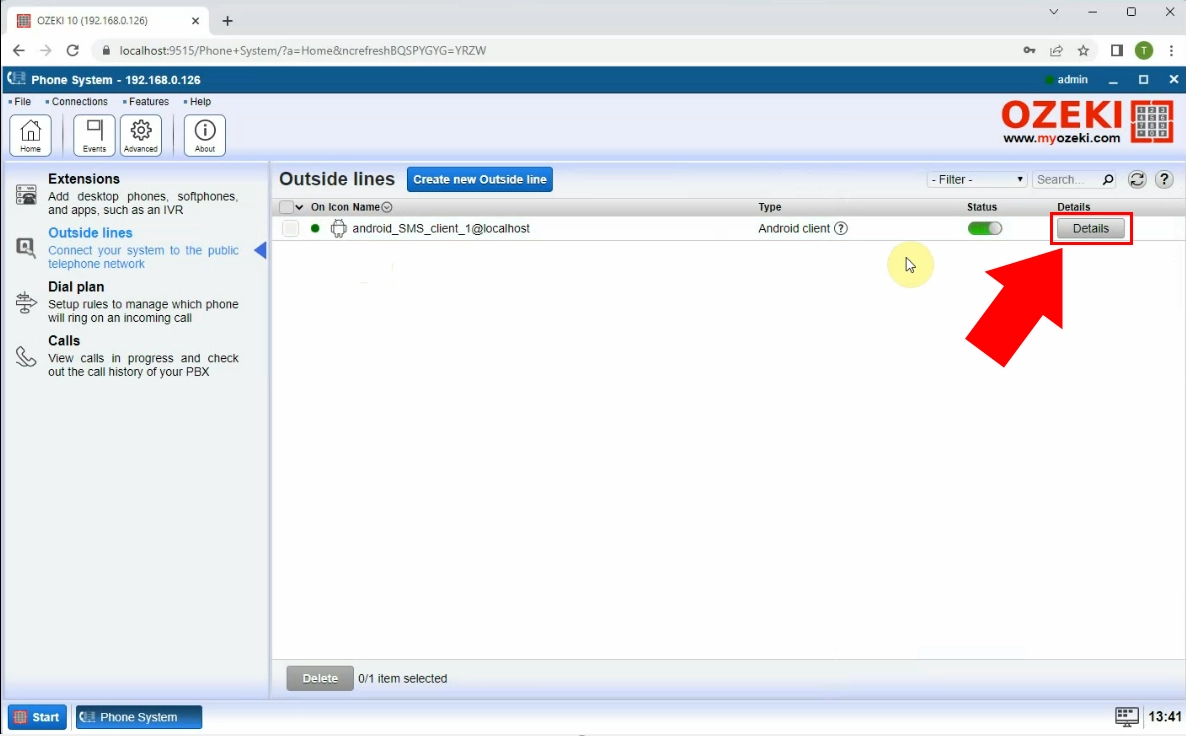
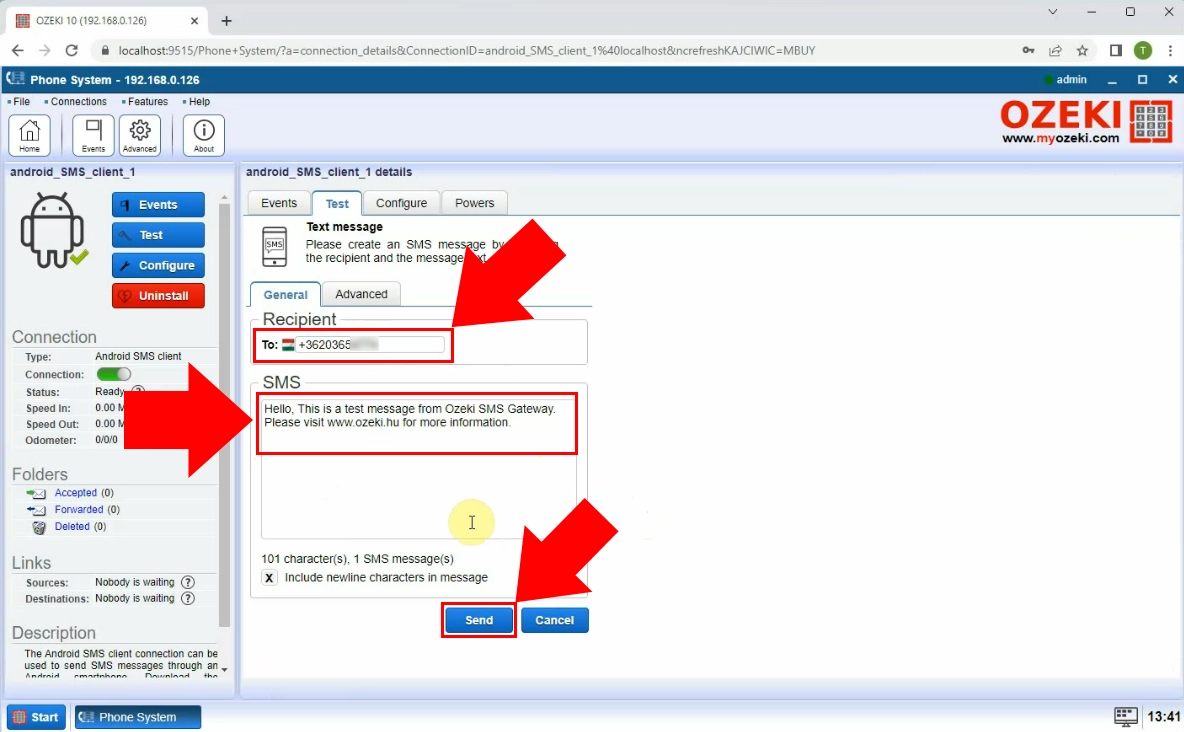
More information

 Sign in
Sign in