How to select the language of
text-to-speech
If you use Text to Speech feature of Ozeki Phone System, it is possible to install and use different languages. In this guide you can see how to download different languages from Microsoft and how to install and setup them in your OzML script.

1. Supported languages
2. Download and install runtime and languages
3. Select the language of Text to speech in your PBX
4. Select the language of Text to speech in an OzML script
1. Supported languages
The following table shows the languages are supported by Ozeki Phone System. All these languages can be used for text to speech.
| Language | Code | Language | Code | Language | Code | |||
| 1. | Catalan (Spain) | ca-ES | 10. | Danish (Denmark) | da-DK | 19. | German (Germany) | de-DE |
| 2. | English (Australia) | en-AU | 11. | English (Canada) | en-CA | 20. | English (United Kingdom) | en-GB |
| 3. | English (India) | en-IN | 12. | English (United States) | en-US | 21. | Spanish (Spain) | es-ES |
| 4. | Spanish (Mexico) | es-MX | 13. | Finnish (Finland) | fi-FI | 22. | French (Canada) | fr-CA |
| 5. | French (France) | fr-FR | 14. | Italian (Italy) | it-IT | 23. | Japanese (Japan) | ja-JP |
| 6. | Korean (Korea) | ko-KR | 15. | Norwegian (Norway) | nb-NO | 24. | Dutch (Netherlands) | nl-NL |
| 7. | Polish (Poland) | pl-PL | 16. | Portuguese (Brazil) | pt-BR | 25. | Portuguese (Portugal) | pt-PT |
| 8. | Russian (Russia) | ru-RU | 17. | Swedish (Sweden) | sv-SE | 26. | Chinese (S) | zh-CN |
| 9. | Chinese (Hong Kong) | zh-HK | 18. | Chinese (T) | zh-TW |
2. Download and install runtime and languages
In order to use Text to speech with different languages, you need to download
and install Microsoft Speech Platform - Runtime (Version 11). You can download it from the
official website of Microsoft:
Figure 2 shows where you need to click in order to download Microsoft Speech Platform - Runtime Languages (Version 11).
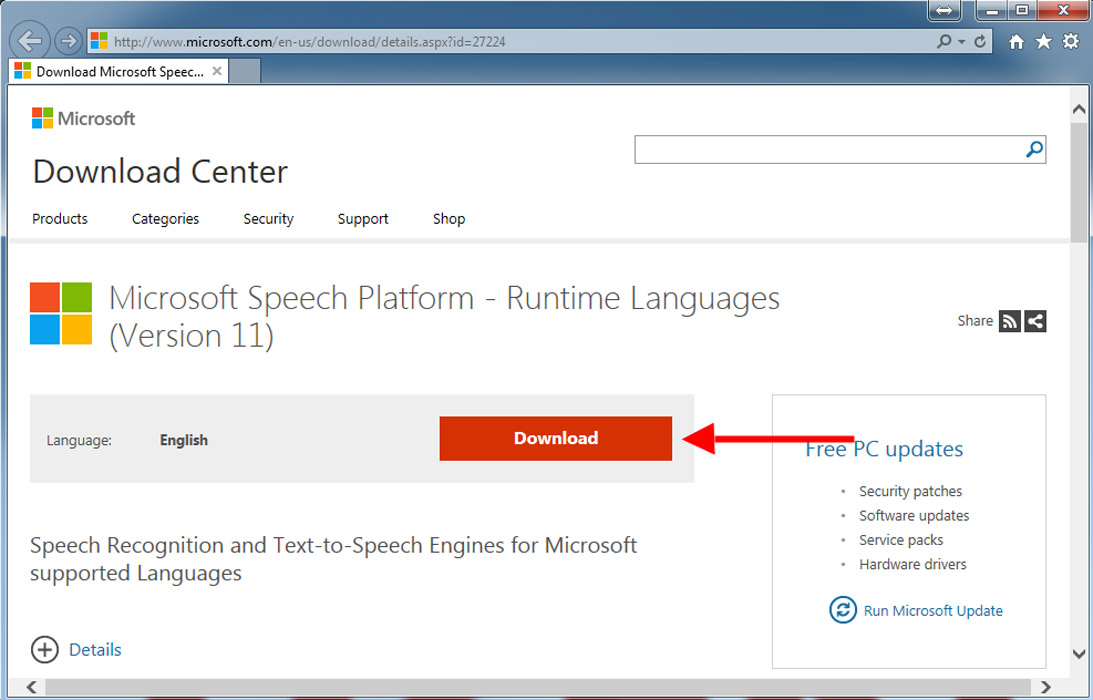
After clicking on the Download button, the next page shows the available languages you can use for Text to speech feature of Ozeki Phone System. Here you need to select the languages you want to use. Then click on Next button to continue downloading the file (Figure 3).
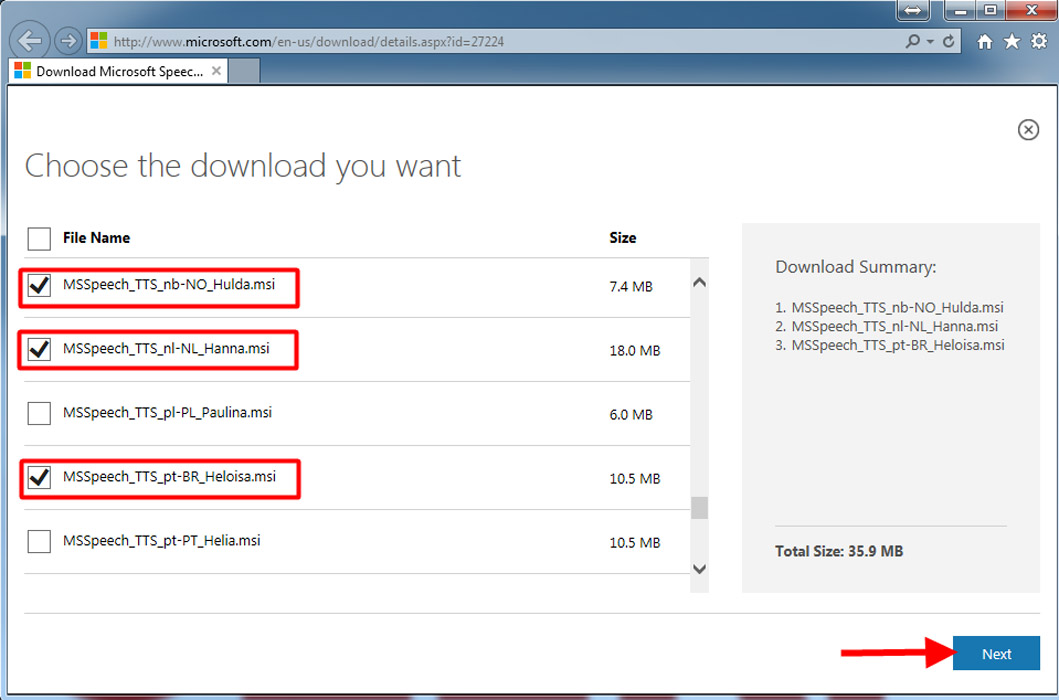
On the next page you can make a decision about saving the languages or running them immediately after downloading (Figure 4).
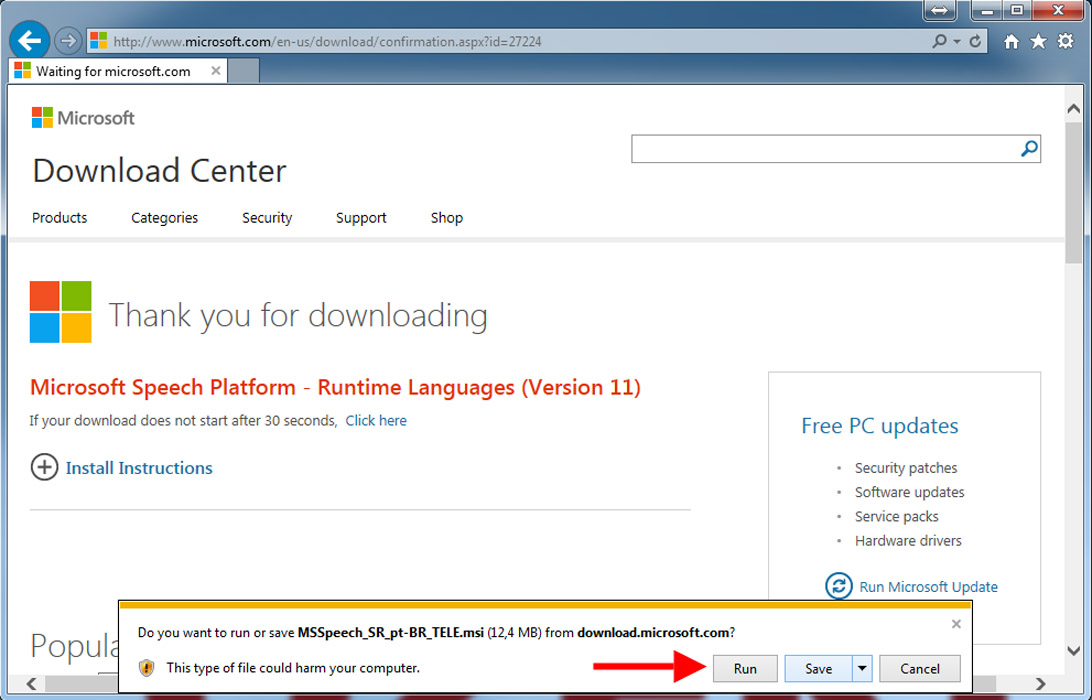
After you have downloaded the selected languages, run the installer and wait for the end of the installation (Figure 5).
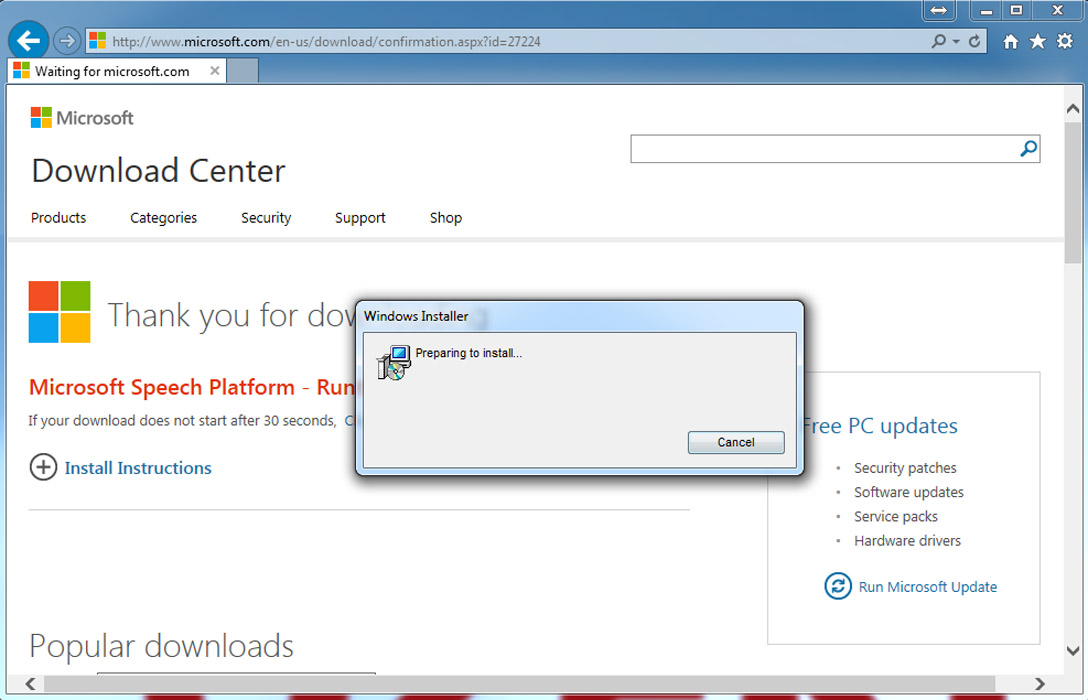
After you have installed the language pack, restart the service of Ozeki Phone System XE. Now, your system is ready to use different languages in your Ozeki Phone System. The following two steps give instrustions about how to setup your PBX to use the installed languages or choose a language in your OzML script.
3. Select the language of Text to speech in your PBX
In this step you can see how to select the language you want to use in your Ozeki Phone System.
First open a web browser and login to your Ozeki Phone System (Figure 6).
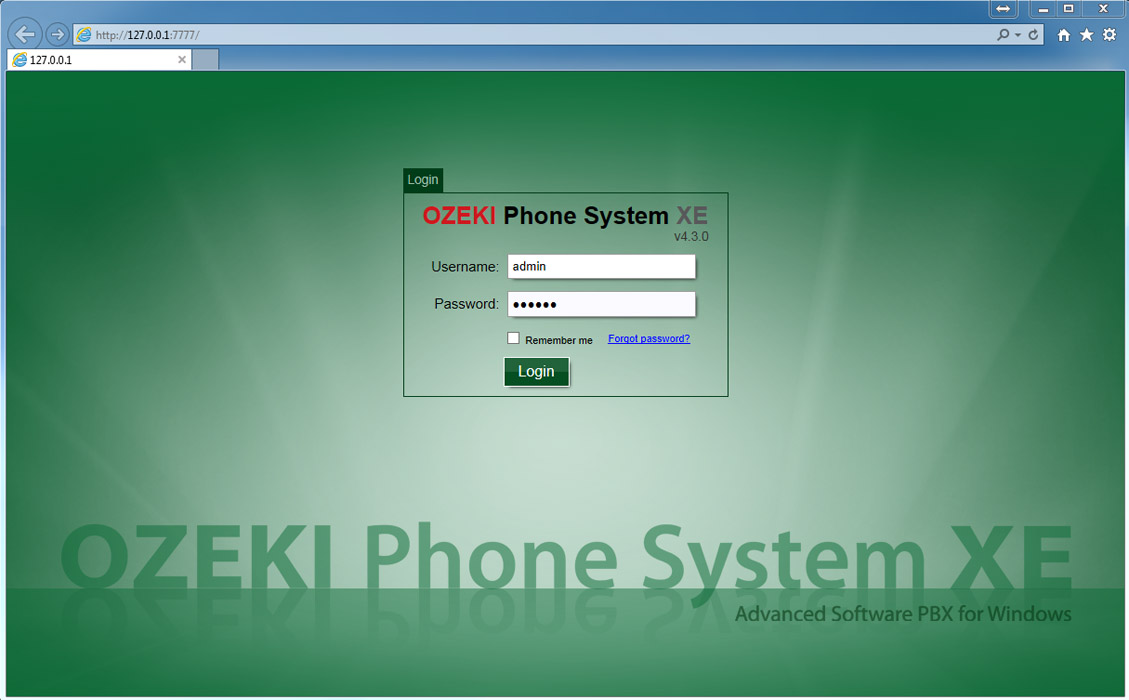
On the main screen find the PBX Features menu and select Preferences (Figure 7).
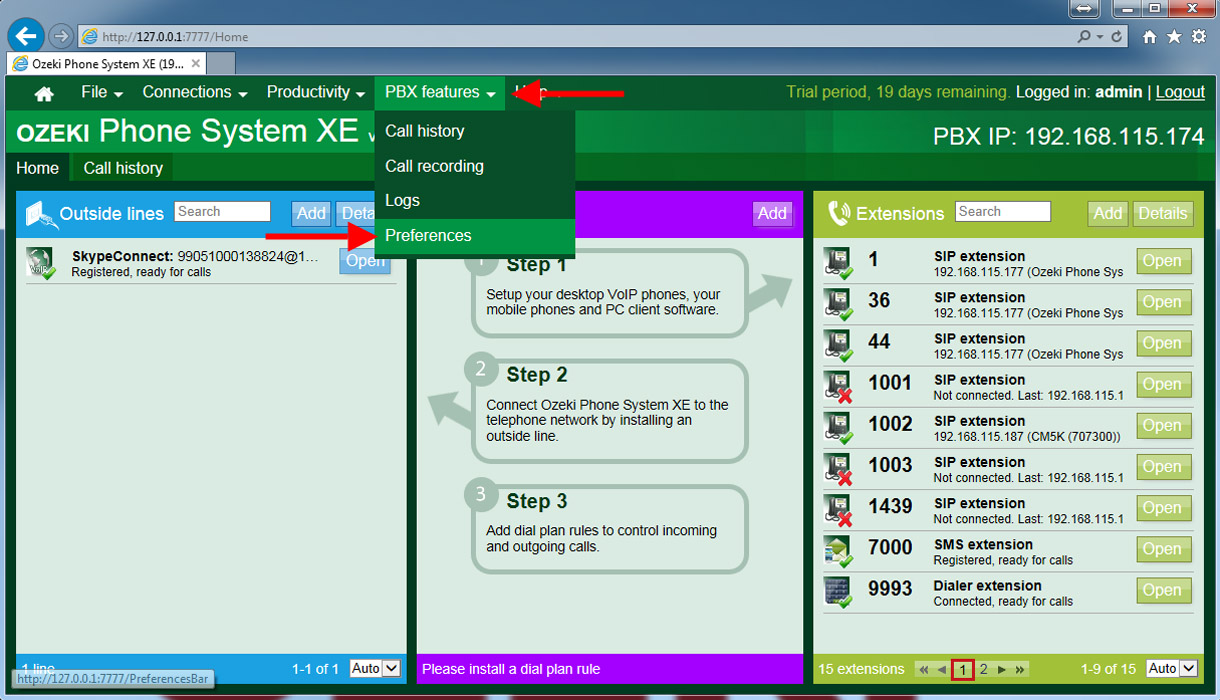
Then, under the Call settings tab in the Text-to-speech section select an installed language you would like to use. After you have selected your language, click on Ok button (Figure 8).
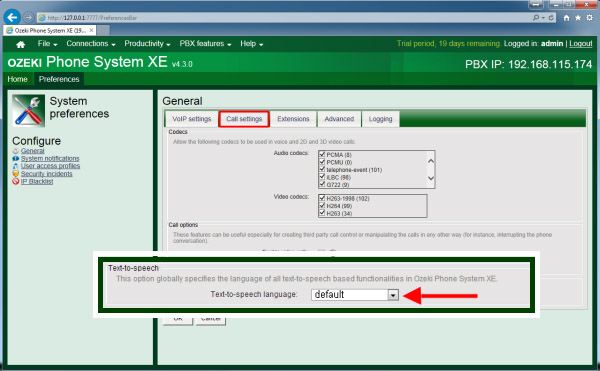
4. Select the language of Text to speech in an OzML script
If you have an OzML script that uses <Speak> command, it is also possible to configure the Text to speech language in your script. The <Speak> command has a Language parameter that allows you to choose from different languages in which the text will be read out by the Text to speech engine. The following example code (Code 1) shows how to use it. In the Language parameter you need to use the short code format of the languages that can be found on the Microsoft webpage where you can download them. If a language has more voices, you can specify which one to be used. This can be set by using the Voice parameter of the Speak command. This can also be seen in the second Speak command in the following code.
<?xml version="1.0" encoding="UTF-8"?> <Response> <Speak Language="en-UK"> Hello, this text will be read out in English language. </Speak> <Speak Language="pt-BR" Voice="Heloisa"> Olá, este texto será lido em Português. </Speak> </Response>
Code example 1 - Text to speech example
If you have any questions or need assistance, please contact us at info@ozekiphone.com.
People who read this also read...
- OzML Reference book
- How to make IVR (Interactive Voice Response) with text to speech
- How to make Appointment Reminder with text to speech
- How to make Autodialer with text to speech
More information
- How to setup call recording in Ozeki Phone System
- How to setup voicemail service in Ozeki Phone System PBX
- How to setup e-mail messaging in Ozeki Phone System PBX
- How to setup an echo/sound test in Ozeki Phone System PBX
- How to provide an SMS Service to your customers
- How to select the language of text-to-speech feature
- How to create a dialer extension on Ozeki Phone System PBX
- System notifications
- How to manage office users in Ozkei Phone System
- Addressbook

 Sign in
Sign in