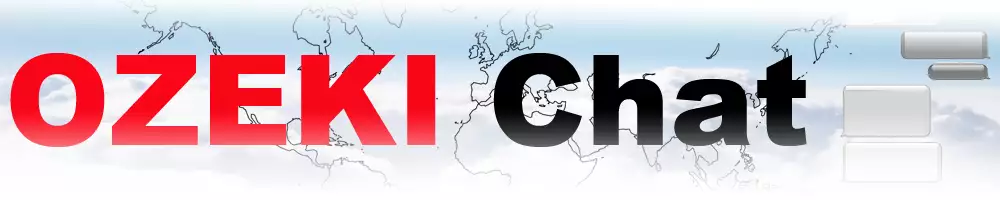How to send a video message in a chat
Want to add a more personal touch to your Ozeki Chat communications? This guide will show you how to send video messages within the app in just 5 minutes! No video editing experience needed. The article includes a short video, a clear rundown, step-by-step instructions with screenshots, and even a FAQ section to answer any questions. Let's take your Ozeki Chat experience to the next level with video messages!
What is a video message?
A video message is like a voicemail with video. You record yourself talking and any visuals you want, then send it through apps or platforms just like a photo message. It's a more personal way to communicate with tone, emotions, and even showing things visually.
How to send a video message in a chat (video tutorial)
The following video is about recording and sending a video message in Ozeki Chat. What makes it an excellent watch is while only being 44 seconds long, it covers everything there is to know about video messages inside Ozeki Chat in a compact manner, while also highlighting it's clean and modern design.
How to send a video message in a chat (in a nutshell)
- Open Ozeki Chat
- Click the camera icon
- Start the recording
- Record your video message
- Stop recording
- Send your video message
How to send a video message in a chat (detailed guide)
Click on the camera icon situated below the chat message textbox in Ozeki chat (Figure 1).
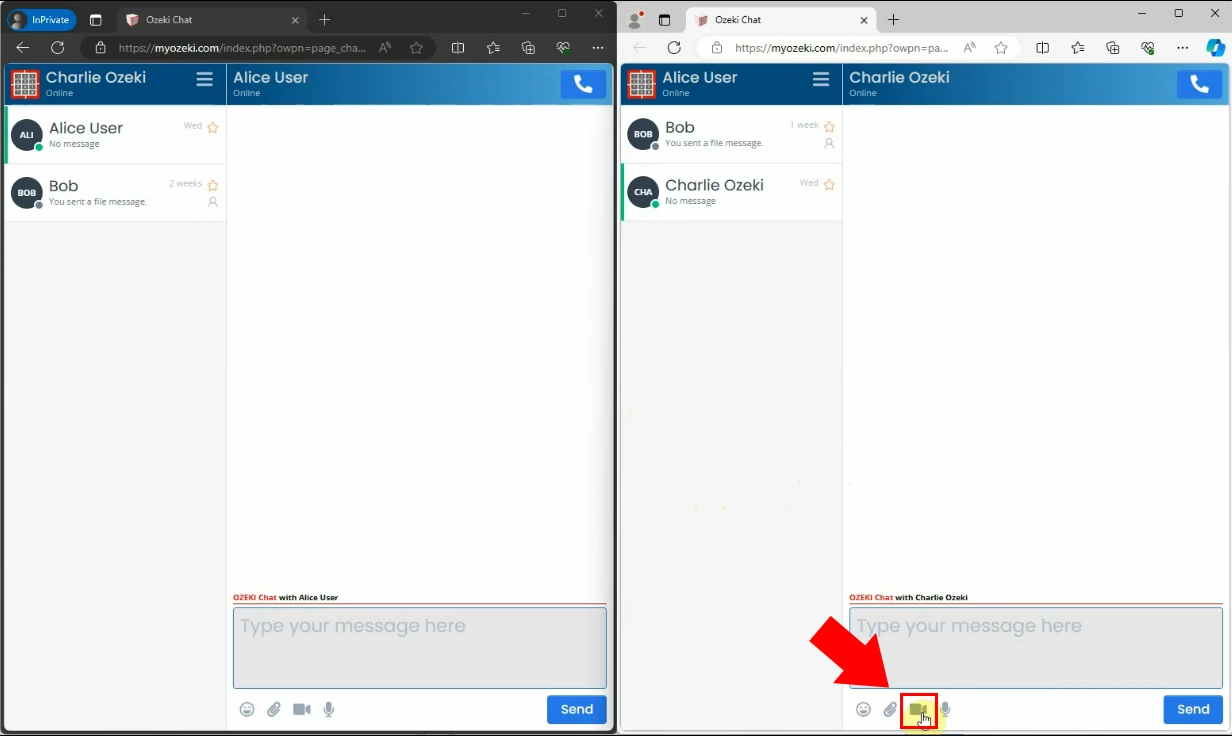
Click the Record button, highlighted in red in Figure 2, to start the recording.
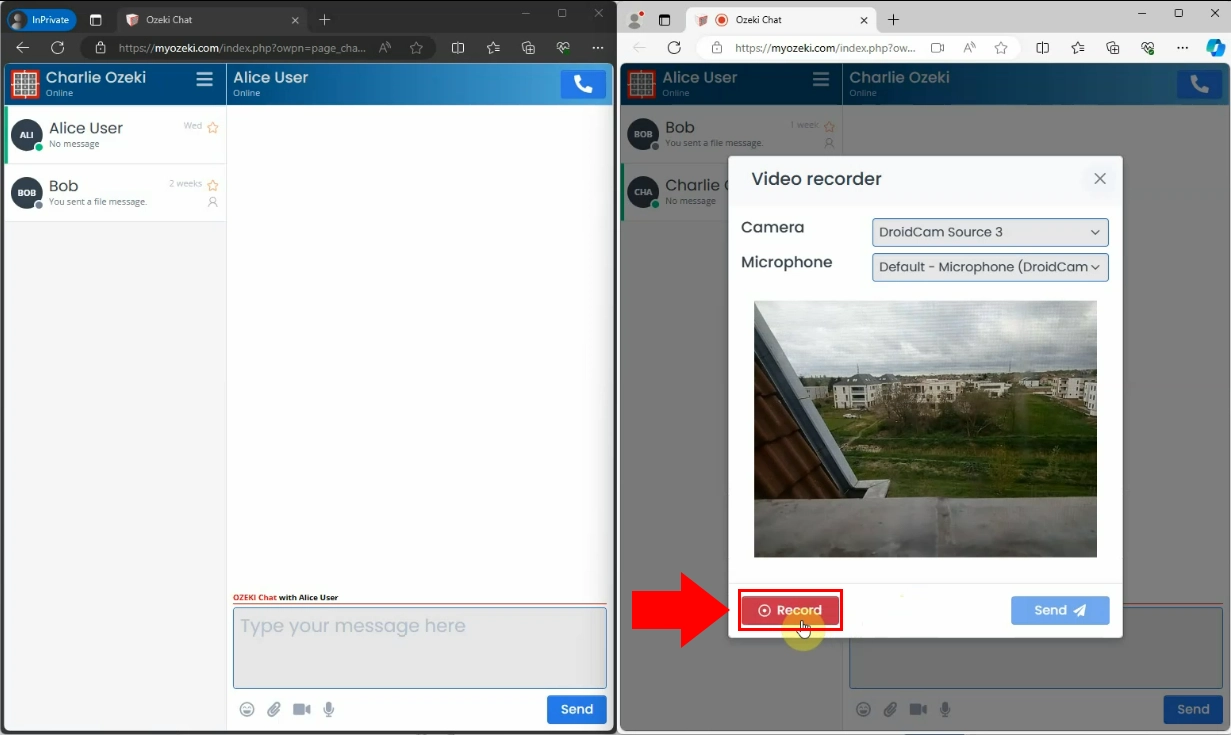
Once you are done, click on the red Stop button, as shown in Figure 3.
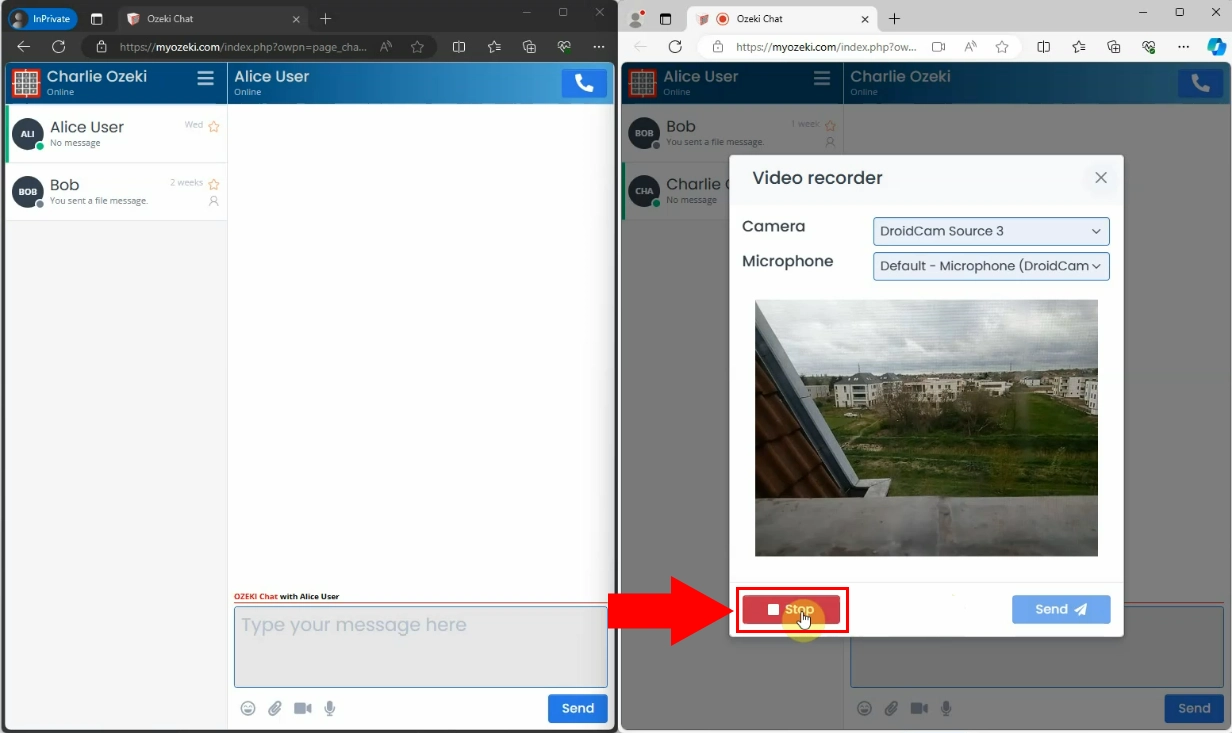
Click the blue Send button (Figure 4).
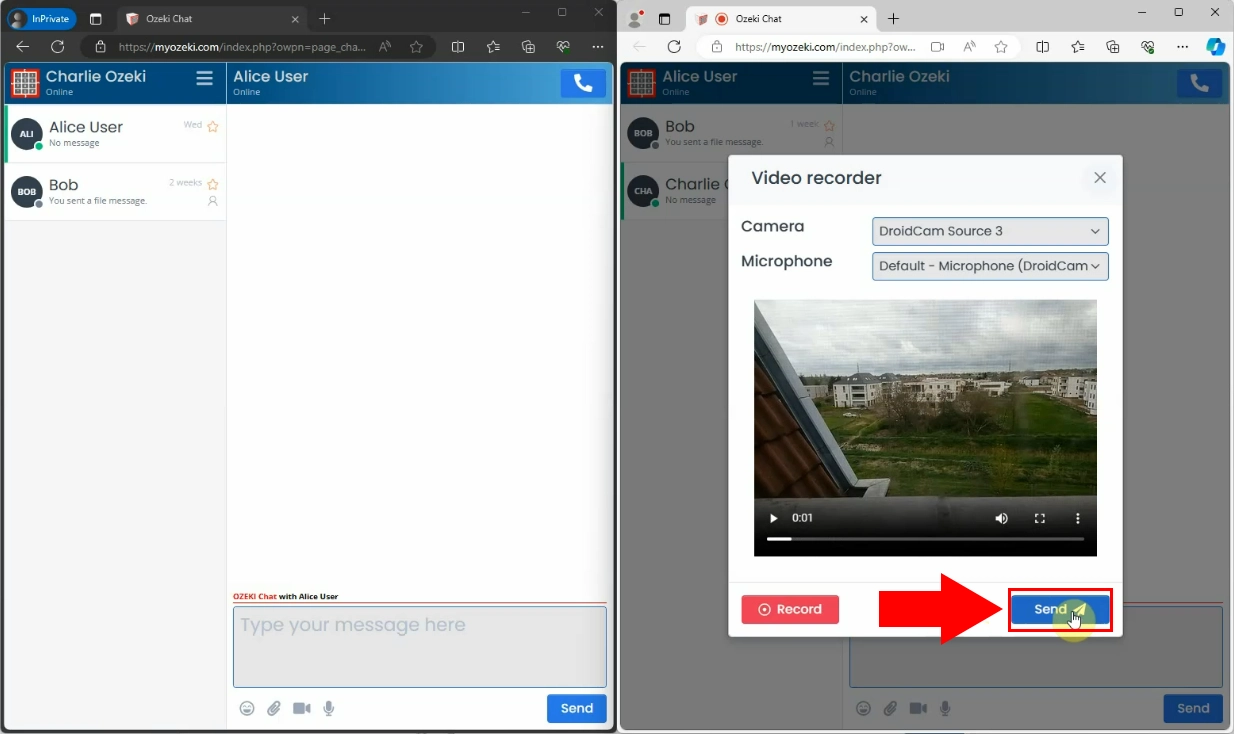
The sent video can be watched by both parties, highlighted in red in Figure 5.
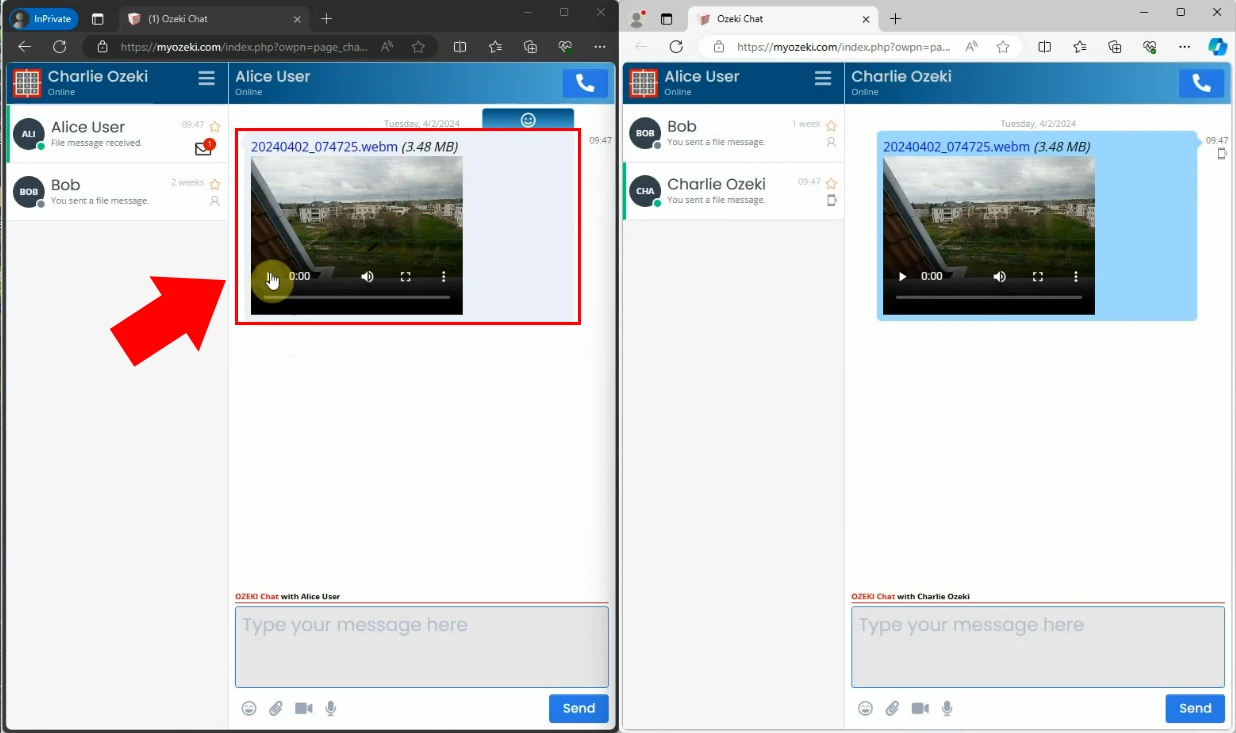
Can I review my recording before sending it?
Yes, you can review your whole video before sending it. If you are not satisfied with how it turned out, you can delete it and re-record it.
What if I have multiple recording devices plugged into my computer?
Yes, when you click on the microphone icon, the pop-up window also includes two dropdown menus for choosing the desired devices.
How long can my video message be?
Basically as long as your device's storage lets you make it. Longer videos will take longer to send.
More information
- How to send a voice message in a chat
- How to send a video message in a chat
- How to send a youtube link in chat
- How to send an mp4 video file in chat