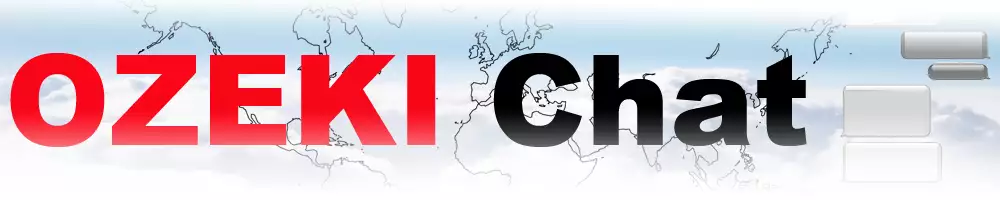How to send an image on Android using attach file
This guide explores using the "Attach File" function in Ozeki Chat to send images as attachments on your Android device, all in under 3 minutes. Ozeki Chat empowers you to enrich your messages with photos, and this resource provides a clear roadmap for utilizing this feature. With the help of a short video, a concise overview, step-by-step instructions with screenshots, and a helpful FAQ section, you'll be a master at adding attachments in no time. Enhance your Ozeki Chat experience today – read on and learn how to send photos as attachments with ease!
What what does "attachment" mean in this context?
In the context of messaging apps like Ozeki Chat, an attachment is a separate file that you add to a message. This file can be something other than the text of the message itself, such as a photo, document, video, or even a song.
Sending an image using attach file in Ozeki Chat on Android (video guide)
Attach and share photos directly within Ozeki Chat in just 30 seconds! This short but informative video demonstrates how to send an image as an attachment using the Attach File function on your Android device. Ozeki Chat offers a versatile way to integrate photos into your communication, and this video guides you through the process with clear steps. Watch now and learn how easy it is to add images to your Ozeki Chat messages.
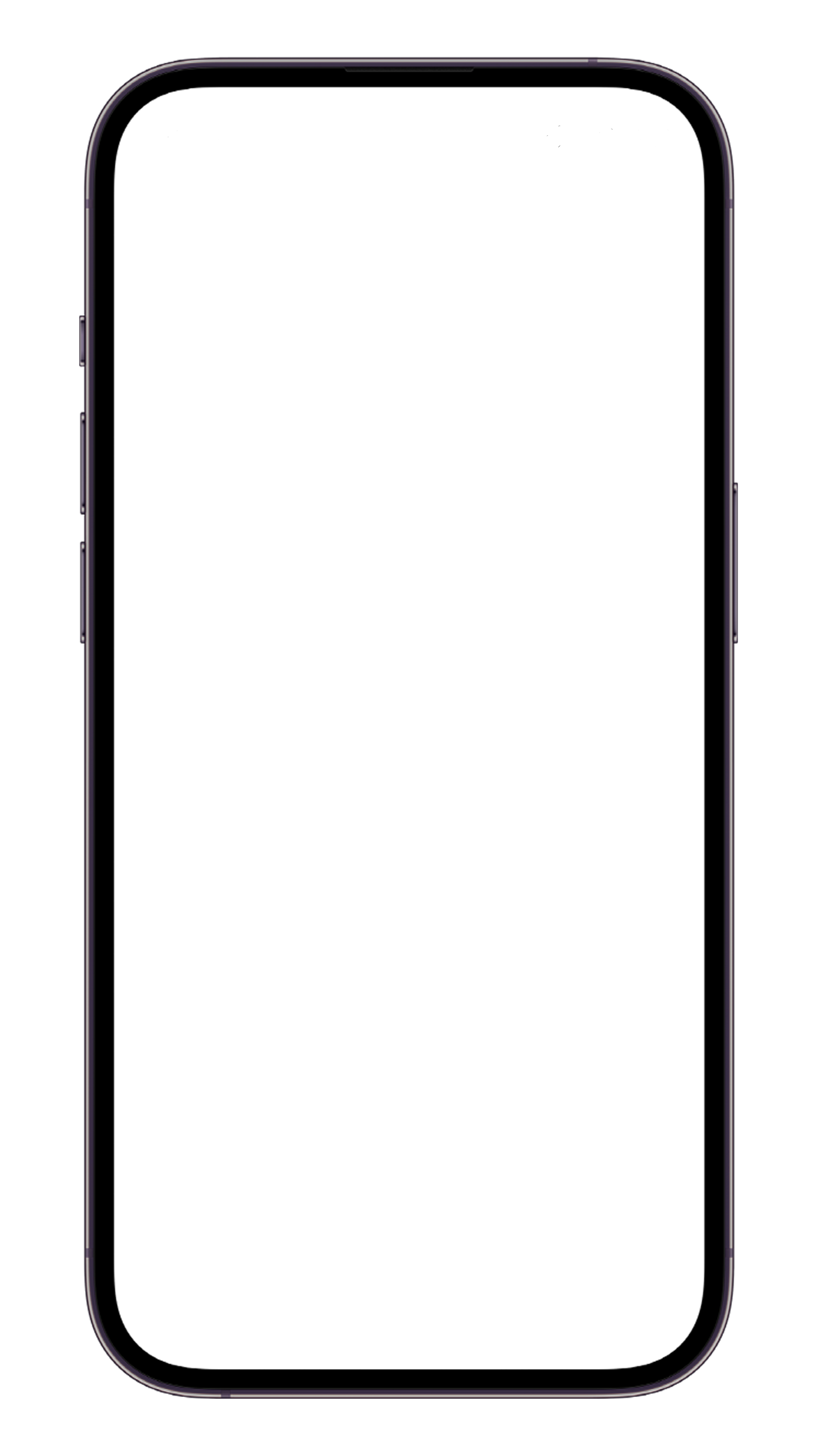
Sending an image using attach file in Ozeki Chat on Android (brief overview)
- Open conversation
- Tap paperclip symbol
- Select desired picture
- Review message
- Send image as attachment
Sending an image using attach file in Ozeki Chat on Android (step-by-step guide)
First, open a conversation in Ozeki chat with someone you would like to send the image to (Figure 1).
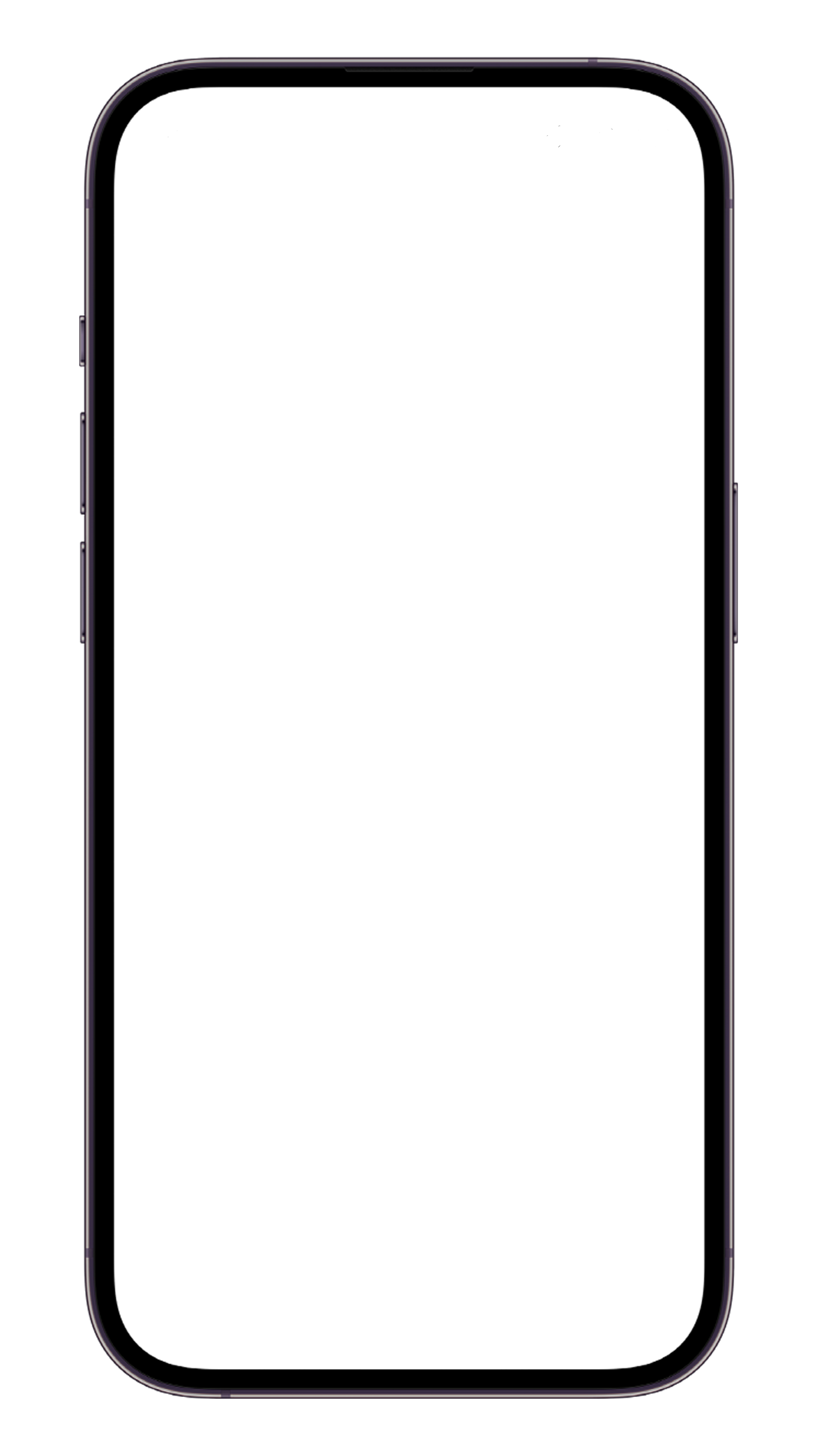
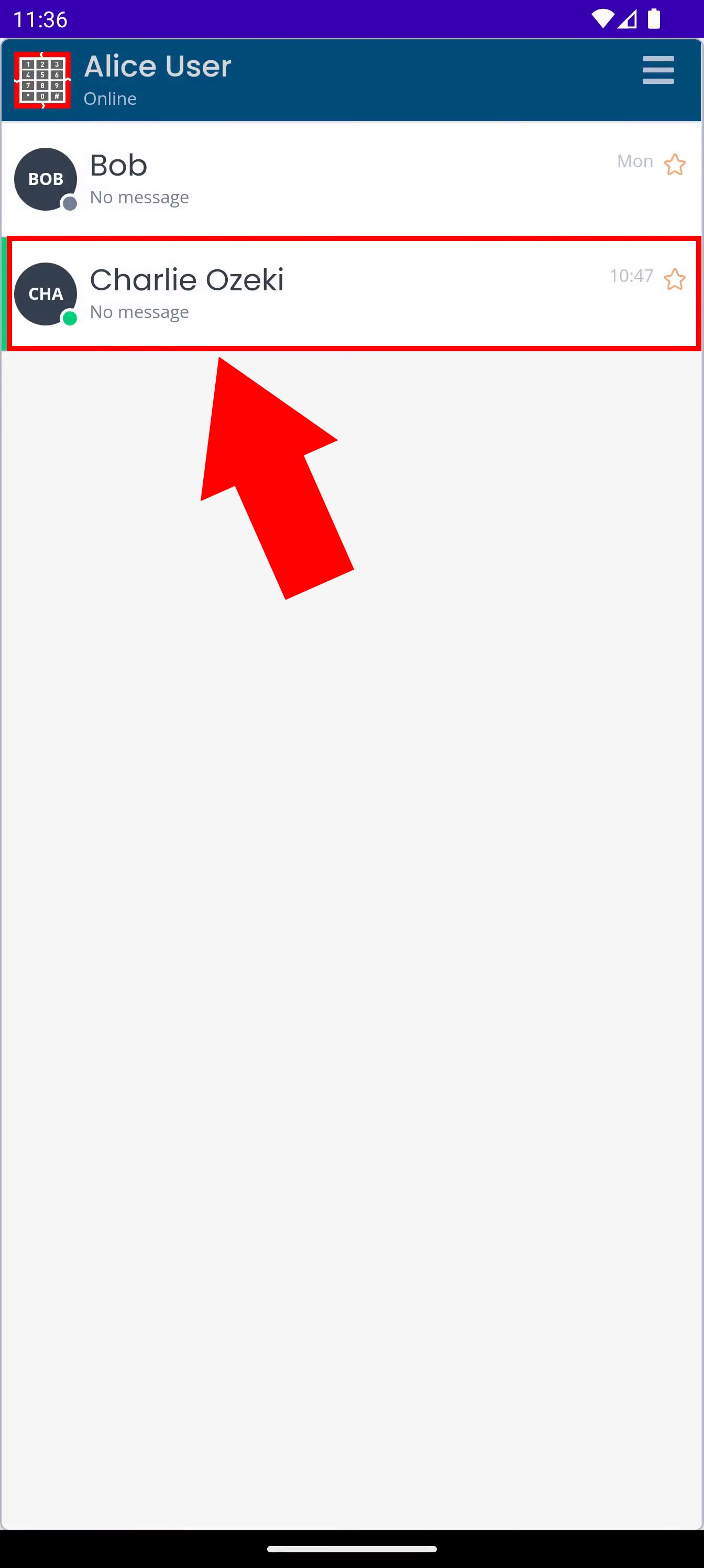
Tap on the paperclip icon located near the bottom left corner, as shown in Figure 2.
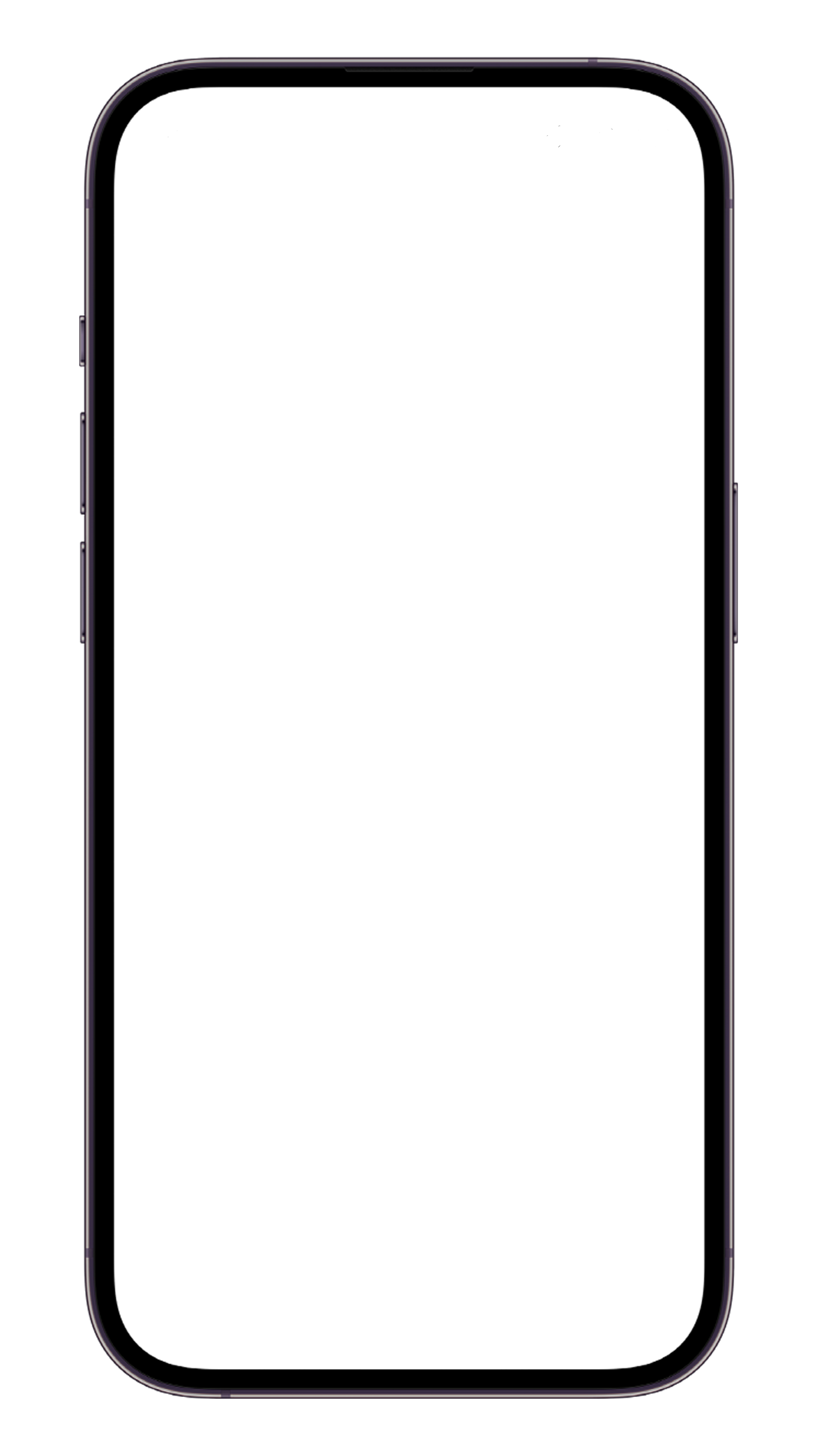
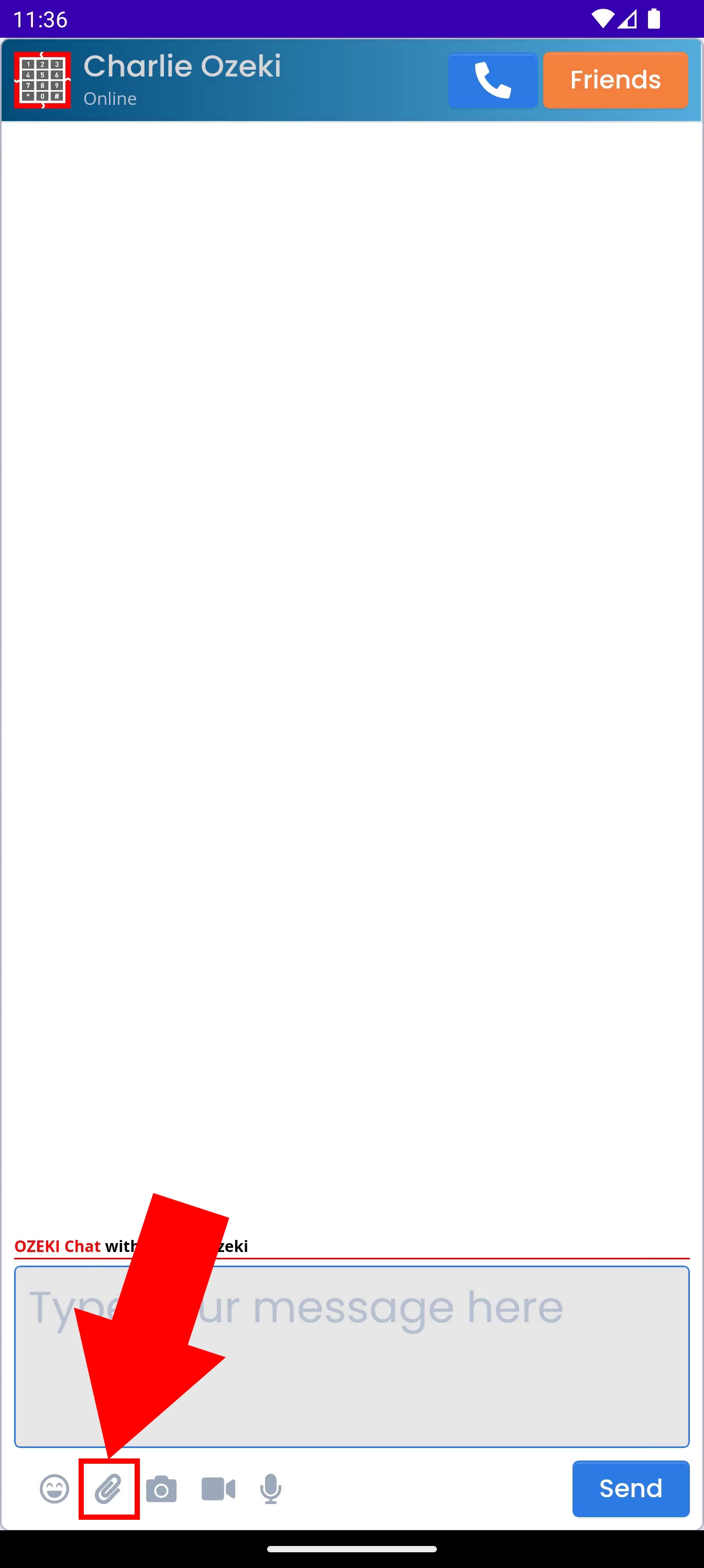
Find your desired image, select it by tapping on it, then hit Select, just like in Figure 3.
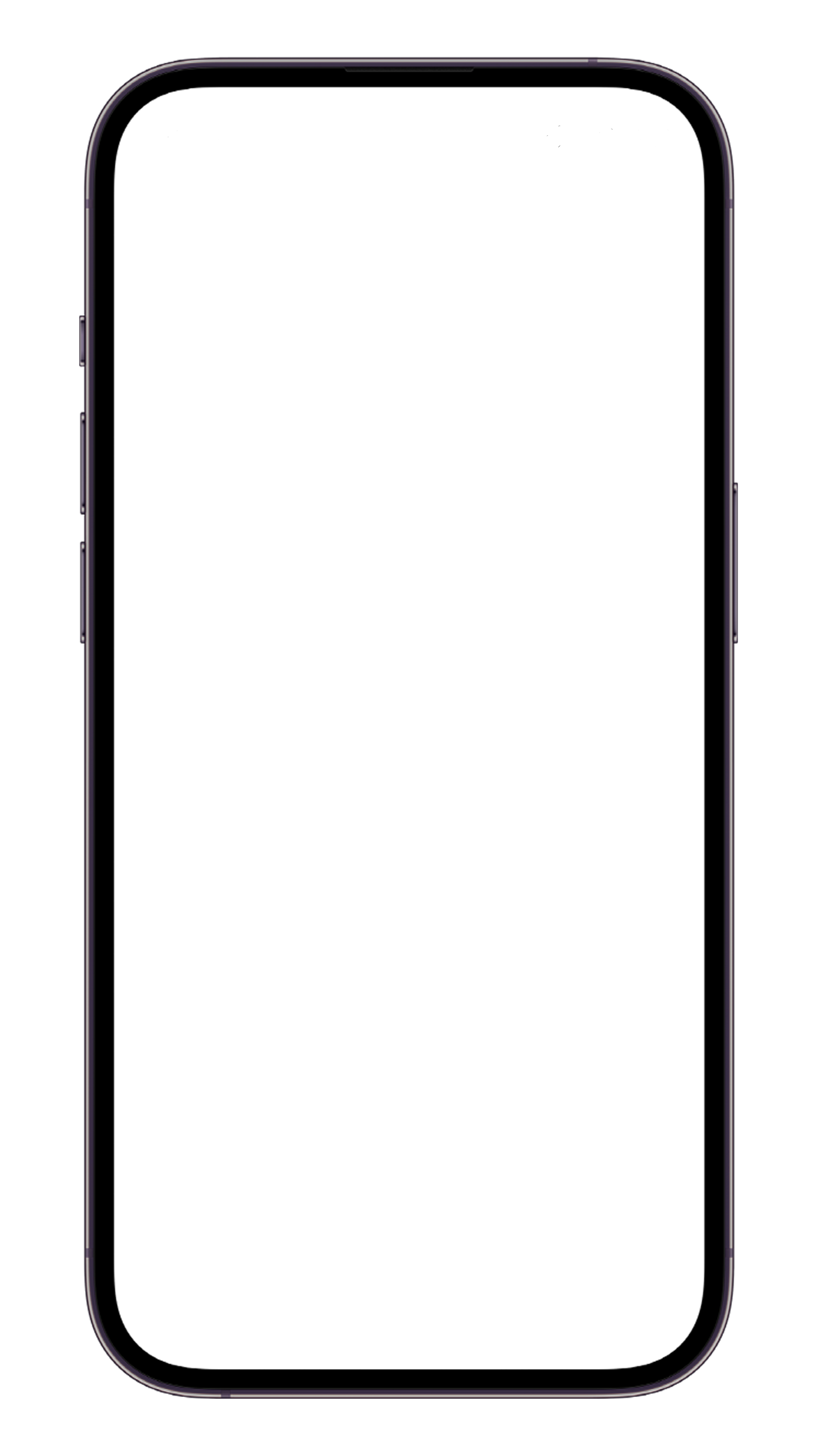
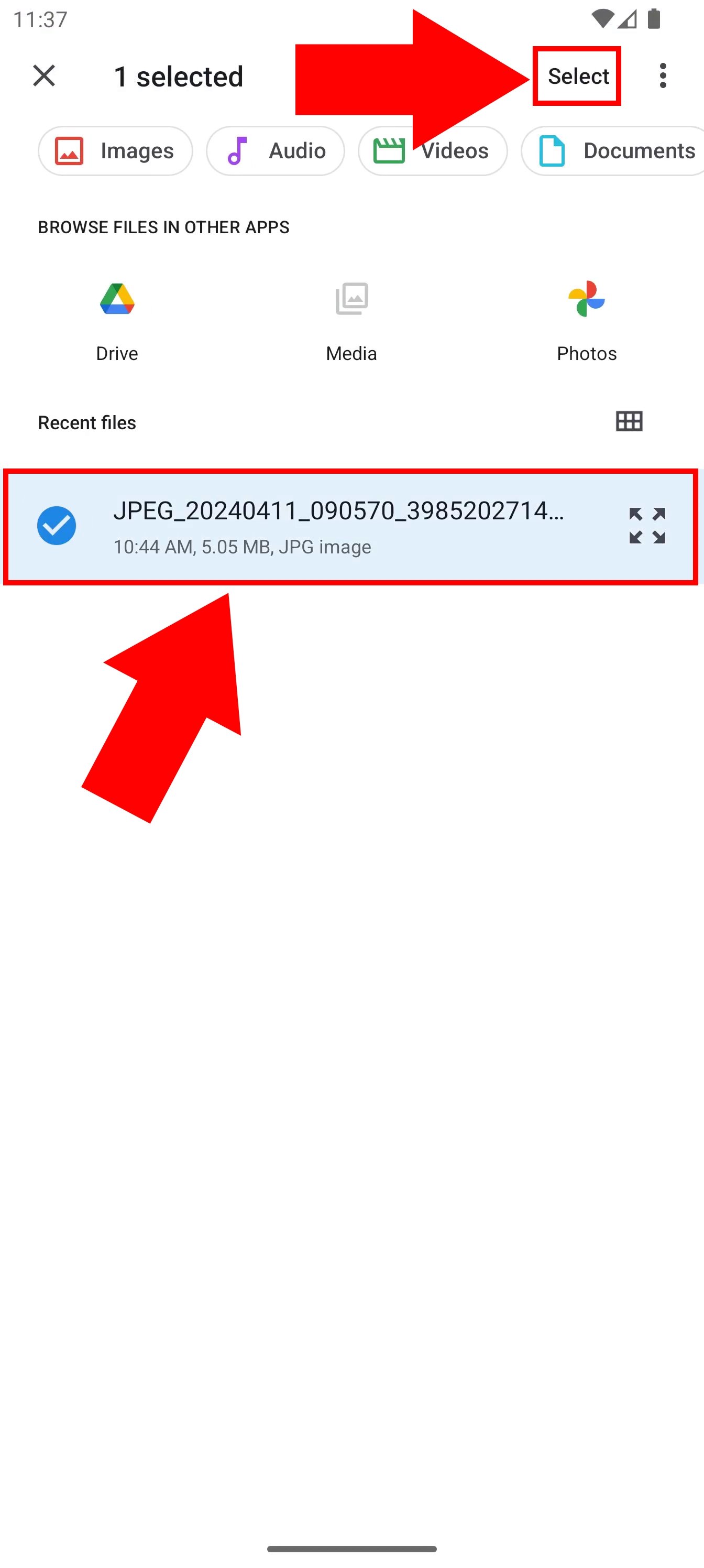
Your image should appear in the chatbox. If you are satisfied with it, tap Send to send it.
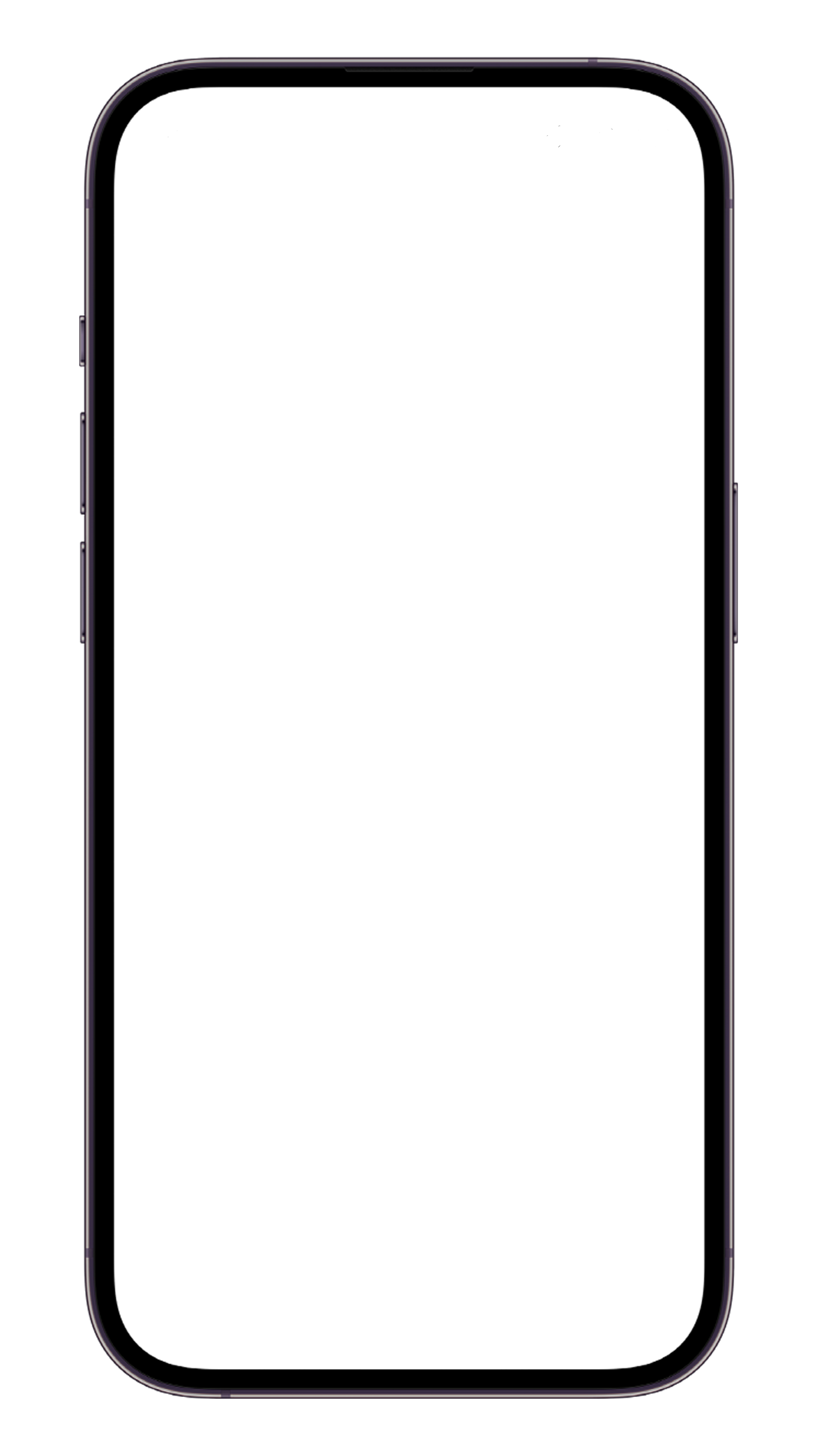
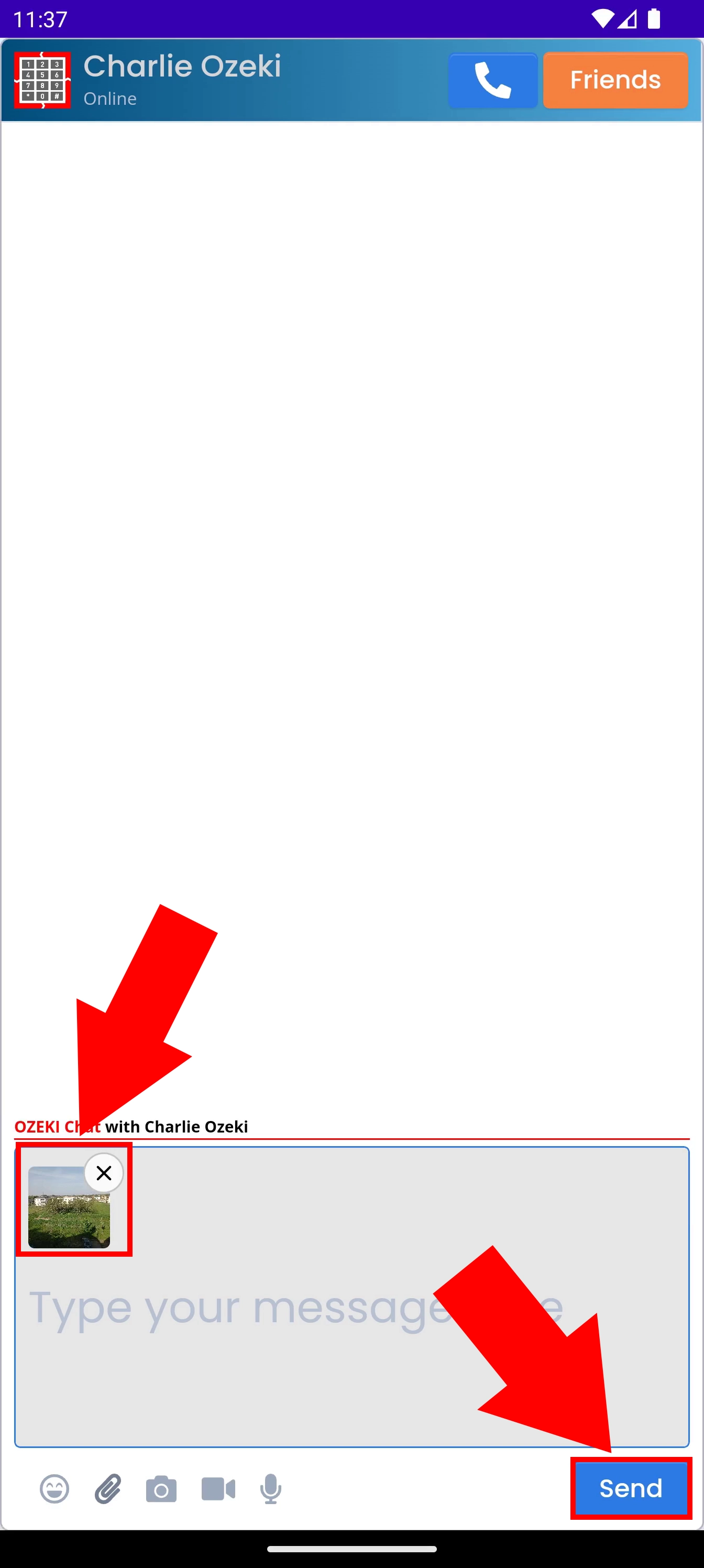
If you have done everything correctly so far, your image will appear in the chat, along with its name, file size and format (Figure 5).
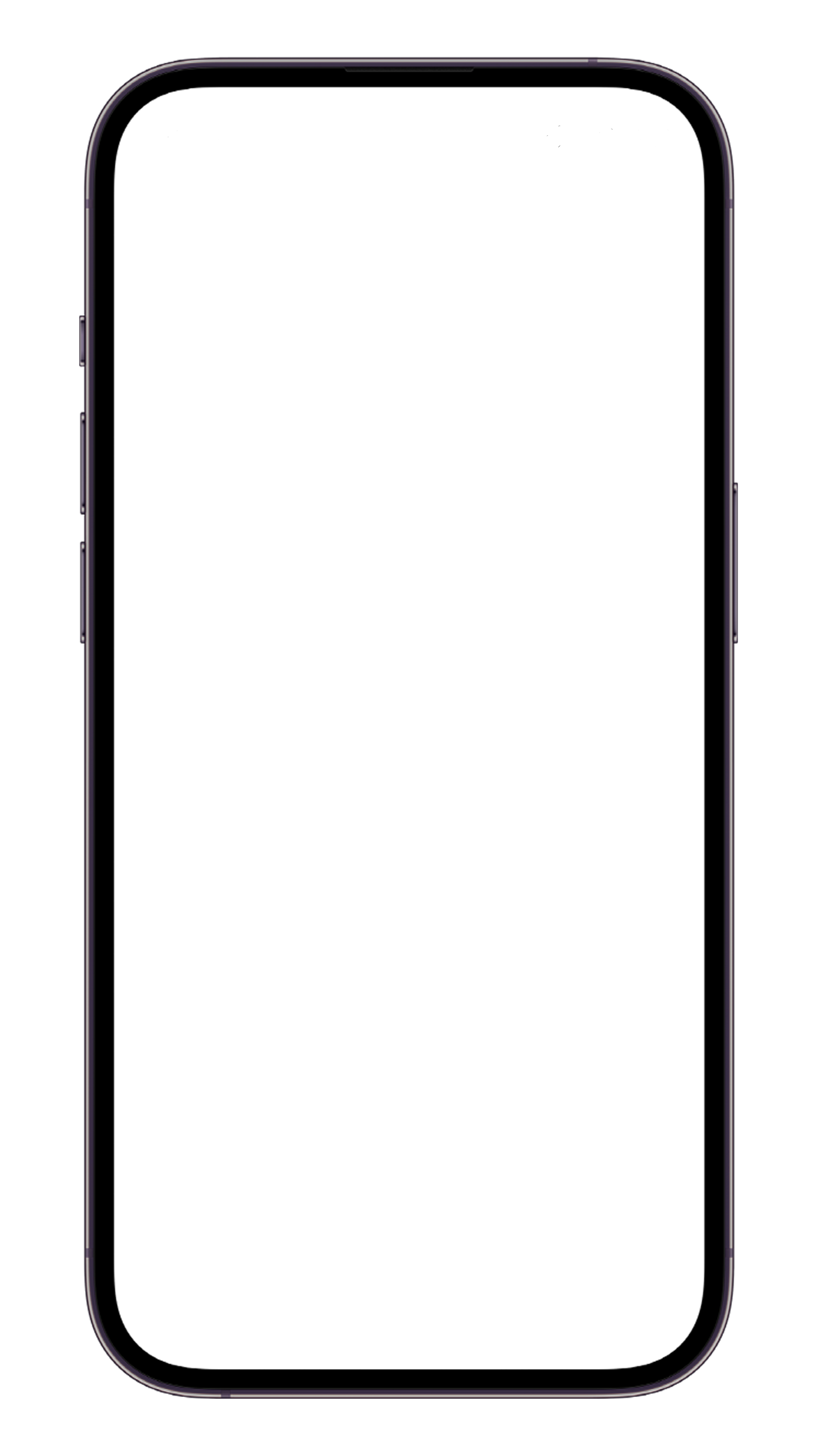
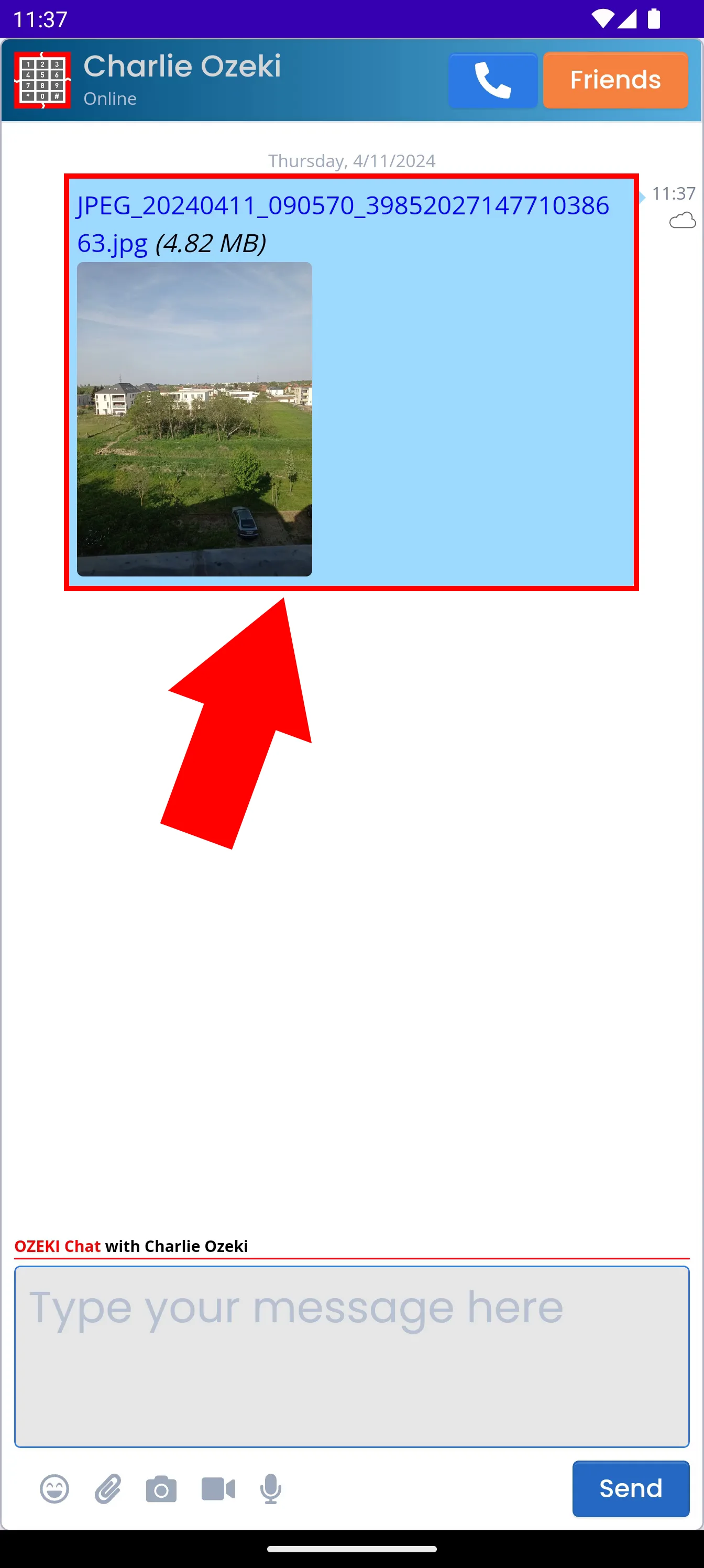
Is there a limitation to the picture's size and format in Ozeki Chat?
Ozeki Chat by nature does not limit you to any format or size. Please note however, that your Ozeki Chat server's administrator may overrule this. Consult with them if you have further inquiries. We recommend using png or jpg formats, as well as reasonably sized images.
Can I attach other files such as a PDF using this method?
Yes, Ozeki Chat grants you the power to attach files other than images. Click here if you would like to learn how you can send PDF files in Ozeki Chat on Android using this feature.
More information
- How to start your Android app and send your 1st mesage
- How to select a chat and switch back to the friend list
- How to set your profile picture
- How to send an emoji in the Ozeki Android Chat client
- How to send a camera picture in Android
- How to send an image from the Android Galery using share to
- How to send an image from the Android Galery using attach file
- How to send a downloaded PDF file from Android
- How to send a Tik-Tok video using share to
- How to send a Youtube video using share to
- How to click on push notifications
- How to mute notifications for a user in the Ozeki Friend list
- How to disable all notifications in Android
- How to re-enable all notifications in Android
- How to uninstall the Android App

 Sign in
Sign in